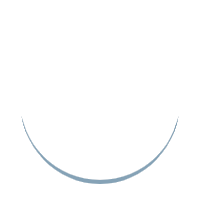A formatação de um notebook com o Windows 10 envolve a reinstalação do sistema operacional e a exclusão de todos os dados presentes no disco rígido. Antes de prosseguir, certifique-se de fazer backup de todos os seus arquivos importantes, pois eles serão perdidos durante o processo. Depois de ter feito o backup, siga este passo a passo:

Passo 1: Prepare-se
1 - Faça o backup de seus arquivos importantes em um dispositivo externo, como um disco rígido externo ou pen drive.
2 - Certifique-se de ter a chave de produto do Windows 10 pronta, pois você precisará dela para reativar o sistema após a formatação.
Passo 2: Crie uma Mídia de Instalação do Windows 10
1 - Acesse o site oficial da Microsoft para criar uma mídia de instalação do Windows 10. Você precisará de um pen drive USB com pelo menos 8 GB de capacidade.
2 - Siga as instruções fornecidas no site para criar a mídia de instalação. Isso envolve o download da ferramenta de criação de mídia e a criação de uma unidade USB de inicialização.
Passo 3: Inicialize o Notebook a partir da Mídia de Instalação
1 - Insira a unidade USB de inicialização no notebook.
2 - Ligue ou reinicie o notebook e acesse o menu de inicialização. Isso geralmente é feito pressionando uma tecla específica durante a inicialização, como F2, F12 ou Delete. A chave pode variar dependendo do fabricante do notebook.
3 - Selecione a unidade USB como dispositivo de inicialização.
Passo 4: Inicie o Processo de Instalação do Windows 10
1 - O notebook deve inicializar a partir da unidade USB e você verá a tela de instalação do Windows 10. Selecione o idioma, a hora e o layout do teclado de acordo com suas preferências e clique em "Avançar".
2 - Clique em "Instalar agora".
3 - Insira a chave de produto do Windows 10 quando solicitado.
4 - Aceite os termos de licença e clique em "Avançar".
Passo 5: Exclua Partições Existente e Instale o Windows 10
1 - Na tela "Tipo de instalação", escolha "Personalizada: Instalar apenas o Windows (avançado)".
2 - Você verá uma lista de partições no disco rígido. Selecione cada partição e clique em "Excluir". Isso apagará todos os dados no disco rígido.
3 - Após excluir todas as partições, selecione o espaço não alocado e clique em "Avançar". O Windows 10 será instalado nesse espaço.
Passo 6: Conclua a Instalação
1 - Siga as instruções na tela para concluir a instalação do Windows 10, incluindo a configuração inicial, como idioma, fuso horário, conta de usuário e senha.
2 - Após a conclusão da instalação, o Windows 10 estará pronto para uso. Certifique-se de reinstalar os drivers do hardware do notebook, se necessário.
Lembre-se de que a formatação do notebook com o Windows 10 é um processo que apaga todos os dados, portanto, faça um backup completo de seus arquivos importantes antes de iniciar.